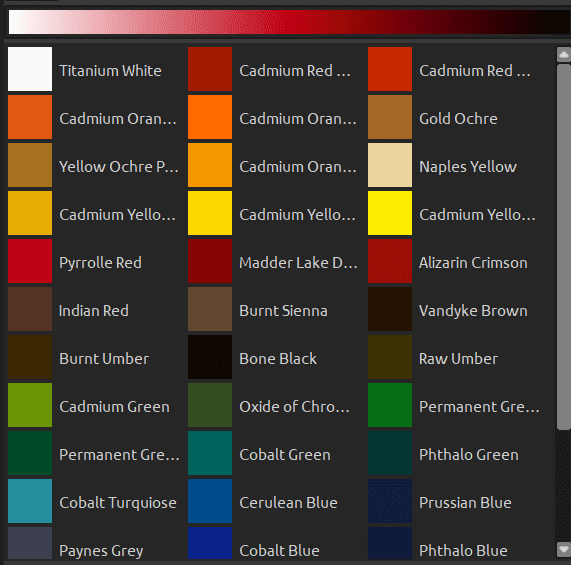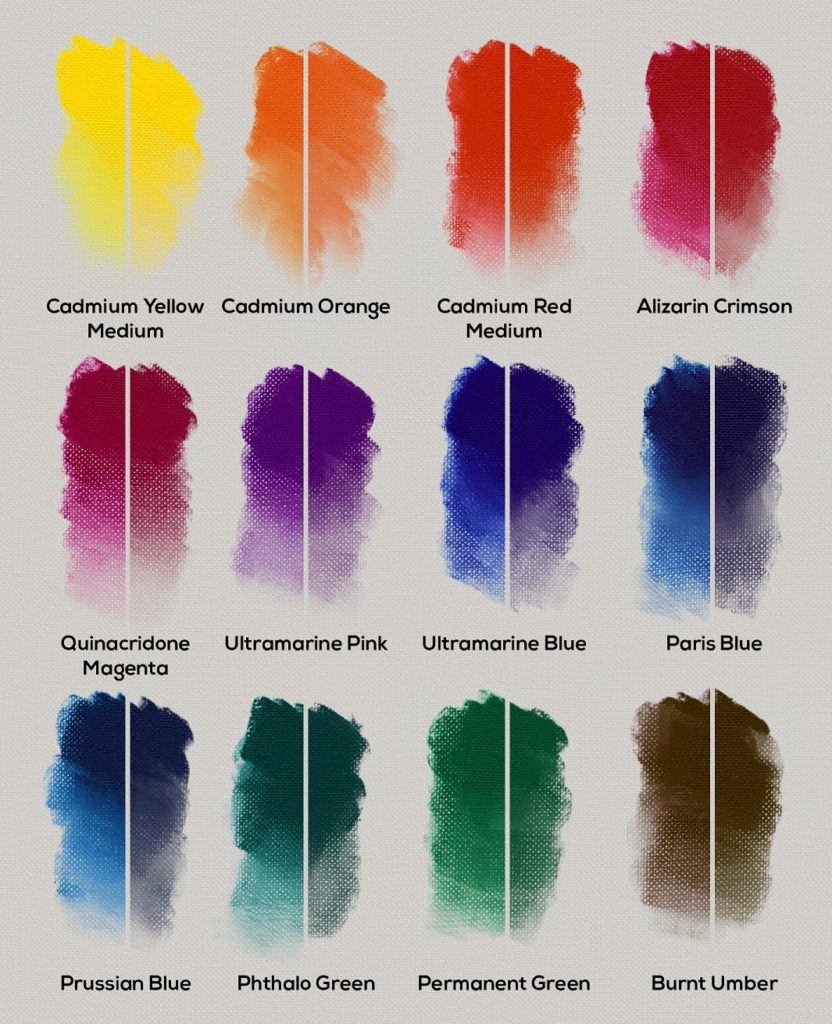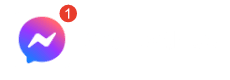Suite 2022
(free trial enabled automatically after install)
- After installing open the start menu and launch the Pen Tool
- Double click the Pen Tool icon to get started
- Double click the Rebelle preset on the left
- Questions on how to get started? – watch the Quick Start guide to the right
Quick FAQ for Rebelle + Tablet Pro
There are a few things to try. First, in the Pen Tool settings check the path to your preset files. You may want to try “default” location.
It’s possible that the exe for the program has changed or the preset file doesn’t exist. Please delete the old preset in the Pen Tool list and create a new one. Pressing (Alt + Z) with the desired application active will get you started. Otherwise, select the exe file from the dropdown and proceed through the setup process manually.
While it may apear that your computer has become possessed by electronic demons it is not likely the case. The Pen Tool has an option for autoswitching. Some people accidentally activate the feature. To turn it off, go in the Pen Tool and “lock” the settings or select the preset you want to toggle off this behavior and uncheck “connect with Tablet Pro”
While it’s not easy to admit this, the short answer is “yes, it is ghosts” 
If you can’t open the settings for Tablet Pro manually, they will open at the end of the install process when you check for a license. If you have the Pen Tool installed you can open the settings for Tablet Pro desktop from the Pen Tool right click menu. Go to settings – general – “taskbar notification area icon”. Toggle this on/off and apply.
If the buttons don’t work or they click the wrong location it may be for a few reasons
Some of the buttons in Tablet Pro click a location on the screen instead of pressing a keyboard shortcut.
Please make sure that your program is maximized to full screen your taskbar is on the bottom of the screen and if you have trouble please watch the tutorial in the link below
Alternately some programs do not have a shortcut pre programmed in that maps to the button on the artist pad. In this situation you need to edit the programs keyboard shortcut to add the connection inside the program
For Tablet Pro to work with a program in the most familiar way (like a keyboard) the program must use Microsoft’s newer touch api. The newer touch api has been around for a number of years now, and many of the newer programs have adopted it. Krita, Rebelle 4, Sai V2, Clip Studio Paint, and Leonardo are a few examples. Some Programs like Zbrush and Photoshop that have been around for 20+ years are still using the older api. This means to navigate in those programs you will need to use toggles or drag frames. The recommended option example is a “blank button, + alt +1 sec”. Tap the button then quickly start using the pen within 1 second. This works well for color picking and quick navigational movements in 3D. However, ideally, if your program doesn’t support SPT (simultaneous pen and touch), use of the Pen Tool is recommended. Assign the modifier to the side button (rbutton). The included presets in Tablet Pro have this behavior pre setup. Navigation on a drag frame is done with just touch while the pen is hovering and the touch movement performs the action. For more information on this please watch our SPT (simultaneous pen and touch) video on YouTube.
If the Pen Tool is not working for you, Please contact support. The new version of the Pen Tool (version 4) has a bug that we are trying to locate and fix, but need help from users experiencing a non working version of the Pen Tool.
Some users have said that updating Windows has fixed the problem for them. This is not a documented fix yet, but may be helpful.
The purchase for Tablet Pro desktop is done using the Layout Editor in the Microsoft Store. The purchase includes a license for up to 10 machines using the same Microsoft account and can be used concurrently.
Getting Started Guide How to install and use Tablet Pro
Double click to Run
This is a visual guide to show you the steps from the Store install to switching the Tablet Pro modes. *The Pen Tool does not require Tablet Pro to change the stylus side buttons. It does require Tablet Pro to load the Artist Pad presets. They work together to simplify the process.
- Install from the Microsoft Store App
- Open the Start Menu
- Search Pen Tool and run
- Drag out of Hidden Tasktray
- Double click to open
- Single click to quick launch
quickstart Guide
All the basics
How to start using Tablet Pro’s Artist Pad and other modes using the Pen Tool – followed by how to use it without the Pen Tool.
- Single click the Pen Tool to activate
- Right click the Pen Tool icon
- Single click the Mouse icon to toggle
- Right click the Moues icon for modes
- Set Preset file location troubleshooting
- Automatic MODE launch or LOCK
Change the buttons
Trouble finding the app? Open the Microsoft Store and search “Tablet Pro”. Learn how to adjust the buttons in the Layout Editor to do almost anything, including:
- mouse clicks at specific locations
- keyboard shortcuts like “CTRL+Z”
- Modifiers – ALT – CTRL – SHIFT
- Open the Touch Keyboard
- Numpad keys
- Trackpad actions like Drag+Alt
- Toggles