
Microsoft
Surface Pen



the Surface App by clicking “Win” and type Surface App – if it is not installed, please install
Click the Pen Icon and click the pencil icon (centered between the pen and erase icons)
if using the Surface Pen adjust the pressure from 7 down to 3 (or to your liking)
test the stylus in the drawing box
Single tap the pen tip to place the cursor
Double tap the pen tip to select a single word
Triple tap the pen tip to select a block of text (like “select all”)
To select only specific text, press and hold the right click side button on the pen and drag over the text you want to select.
Release – you should have immediate access to the right click menu and the “copy” command!
The eraser on the Surface Pen can be used to erase ink in a number of programs. But did you know it also works to subtract 3D material in Zbrush and Blender? Turn the pen around and use the butt of the pen to subtract material to your hearts content. If you have a 2 button pen, you can use the eraser button on the side of the pen to do the same thing!
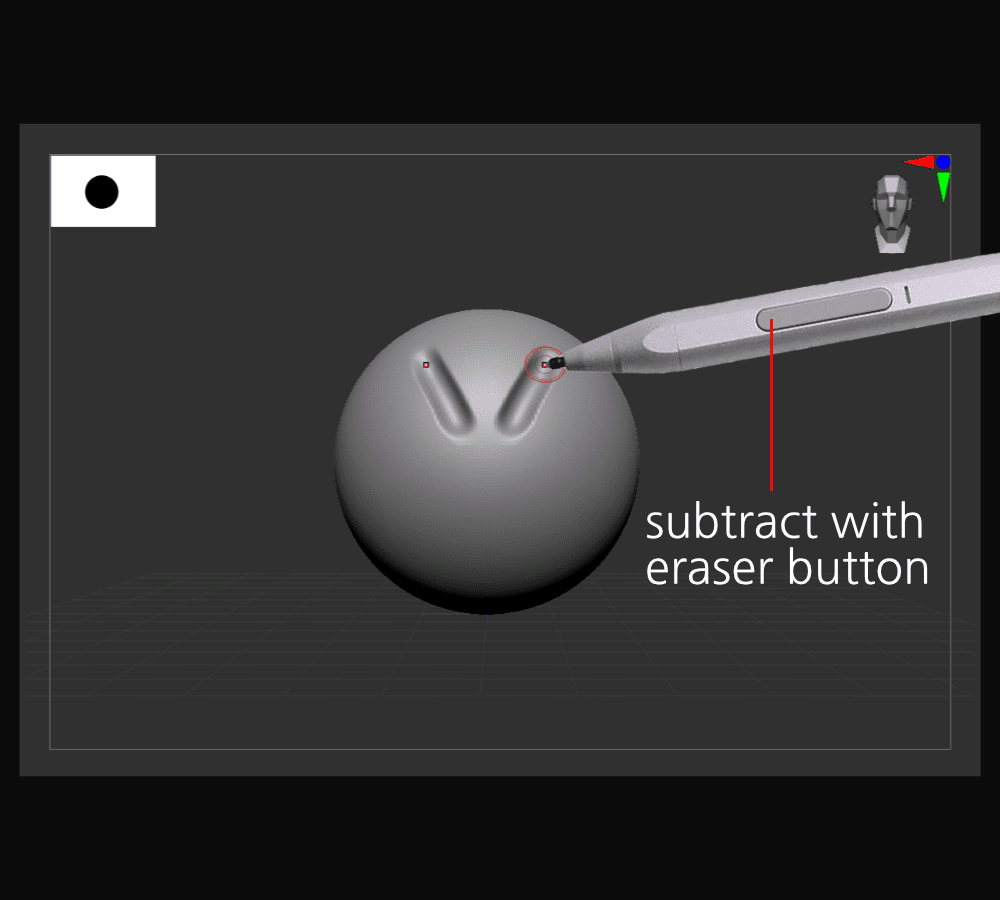
To turn off the annoying right click circle of doom (Hold for right click) navigate to the “Control Panel”. This can be done by pressing the Win key, then start typing “control panel”. Click “Hardware and Sound”, “Pen and Touch”, and then select “press and hold”. Choose “settings” and disable hold for right click. Apply

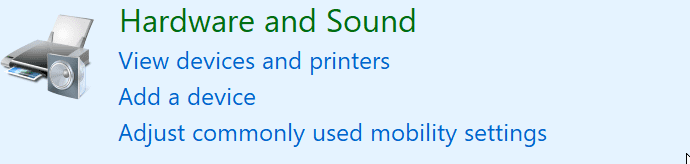

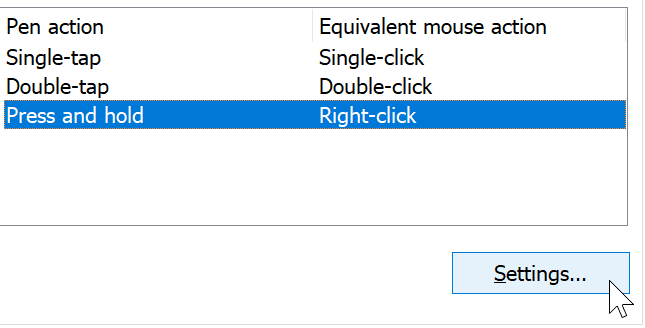

Open OneNote UWP (the store app, not the desktop 2016 version) and select a pencil in the draw mode. Make sure the pencil thickness is at least 2 or higher. try drawing with the pen tilted. Is the line thicker? Congratulations! Your pen has tilt!
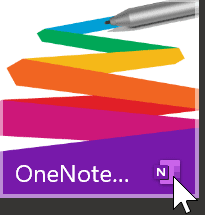



We will continue to add new content here to make this the top guide on the internet for how to use your stylus and tablet. We are glad you are here! Feel free to check out our current tools for artists and note takers – the Artist Pad and Pen Tools.
install and welcome guide
At the moment the Surface Pro 7, Surface Book 3 and Surface Pro X are not fully compatible with the Pen Tool
How do the Surface Pen and alternatives function differently? What are the limitations and benefits
The buttons don’t have the same properties. Some features don’t work on both buttons. What are the differences?
Use the side button to click location that doesn’t have a keyboard shortcut attached to it. You can even toggle between two locations like a pencil and eraser
Do a quick screen grab with the side button and have the next side button press send the “paste” command. Really useful for fast mock ups or note taking
Pick colors the fastest way with the hover color picker. You can pick colors while the pen is hovering
Automatically switch what the pen does based off what program is running. You can also auto switch the Tablet Pro Artist Pad or Tablet Pro mode based off active program
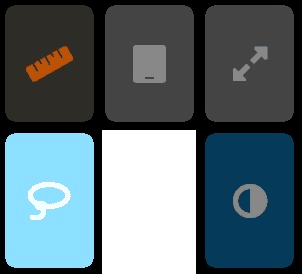
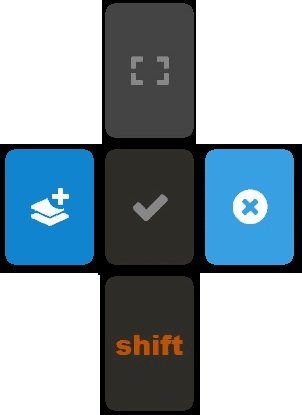
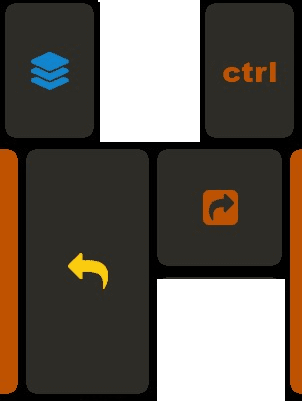
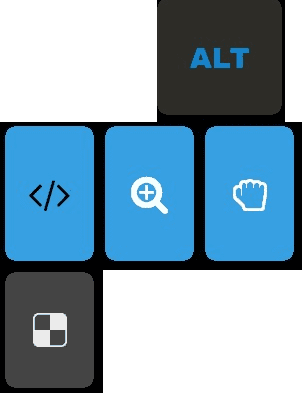
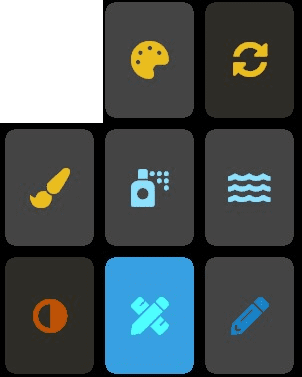
The included presets for Zbrush and Blender provide a template using the drag frame, or drag location frames. This is the best way to nagivate in 3D currently. The Pen Tool is designed to help with navigation in 3D programs as well and coupled with a 2 button stylus is a solid, very usable solution (where the eraser button works to sub material) and alt can be mapped to the right click button on the side of the stylus. Please watch these videos if you have questions about 3D navigation. Zbrush – Blender
During the Covid pandemic, shipping times have lengthened. While they have sped up dramatically, there is occasionally a longer delay while the package is being shipped overseas. This is typical at this time. The package will show NY or LA as the last location. If the delay becomes too long, please contact support and I will refund the cost of the purchase until it arrives and you can repurchase it at that time. Our delivery success rate is very high, but there can be delays. Thank you for your patience during this time.
I provide a full replacement guarantee for the stylus from the date it is delivered for 90 days and often longer. I will ship out a new stylus, expedited if there is a problem, and you will not be charged extra.
Currently the Pen Tool does not have full compatibility with the Surface Pro 7, Pro X, or Book 3. We are working on this with Microsoft and hope to have a solution in the next month. Currently, eraser remapping, Tablet Pro preset switching, and the keyboard shortcuts for Hex color picker, Location picker, and Window identifier all work with these devices. Please place the Pen Tool into compatibility mode by selecting the toggle “power button deactivates only the pen functionalities”
The R520 (Renaisser Raphael 520 stylus) is a Windows Ink / Ntrig / Surface Pen alternative stylus. This means that it will work on ALL devices that support the Surface Pen. Please keep in mind that wacom based devices will not work with this stylus. Please check with your manufacturer of your device to see if the Surface Pen will work on it. We do NOT recommend the R520 stylus on devices that don’t support Microsoft’s 2.0 Pen Protocol that includes support for tilt data. That means that devices like the Surface Pro 3 may not work well with the R520 stylus.
We guarantee every purchase with an unconditional money back guarantee and licensed usage on up to 10 devices*
*devices must share the same Microsoft account

Justice Frangipane
Tablet Pro Team
I’ll be introducing new tools and software to help improve digital ink, art and note taking for creative people. If you want to be a part of that journey with me, please add your email now.